Das VEMAGS® Archiv platzt bald aus allen Nähten und macht so auch das System langsamer, wenn Sie nicht mithelfen! Deshalb müssen Anhanggrößen so gering wie möglich sein.
Die Digitalkameras werden immer besser und die Zahl der aufgenommen Pixel immer höher. Damit werden auch die Bilddateien größer. Je mehr Informationen und Pixel ein Bild enthält, desto größer wird die Datei.
Sie kennen das bereits, wir müssen unsere Bilder komprimieren, um sie versenden zu können. Das Gleiche gilt für das Hochladen von Anhängen in VEMAGS®. Bei einer Anhanggröße von mehr als 1 MB und kleiner als 10 MB erhalten Sie eine Warnung, den Anhang vor dem Hochladen zu verkleinern. Anhänge, deren Größe 10 MB übersteigt, können in VEMAGS® nicht mehr hochgeladen werden. Zukünftig wird diese Obergrenze ggf. weiter reduziert.
Wie können Sie die Größe (in MB) von Anhängen reduzieren?
Grundsätzlich gibt es zwei Wege zur Größenreduktion:
- Nur einen Bildausschnitt verwenden und hochladen (Abmessungen reduzieren).
- Die Auflösung der Bilddatei reduzieren (Auflösung reduzieren).
Jede Grafiksoftware unterstützt eine Vielzahl an Grafikformaten, von denen viele auch Kompression benutzen. Natürlich kann man auch mit jedem dieser Programme seine Bilder in den Abmessungen in der Auflösung verkleinern.
Eine weitere Arbeitshilfe besteht in der Möglichkeit gleich mehrere Bilder auf einmal in gleicher Weise größenmäßig zu reduzieren (hier nur am Beispiel IrfanView ausgeführt).
Nachfolgend finden Sie einige Vorschläge zu Tools und Vorgehen zur Größenreduktion von Anhängen.
Es empfiehlt sich bei all diesen Vorgehensweisen unbedingt, immer mit einer Kopie des Originals zu arbeiten!
Nutzen der Freeware IrfanView
Größenreduktion durch Änderung der Auflösung oder des Formates (Dateiformat): Datei komprimieren, in den Abmessungen (Ausschnitt wählen) oder der Farbtiefe verändern und in sehr vielen verschiedenen Formaten abspeichern.
- Bei der ersten Möglichkeit betrachten Sie ein einzelnes Bild gerade und drücken einfach die Tasten Strg + R. R steht für Resize, was eine Größenänderung bedeutet. Hier können Sie die Bildgröße in Pixeln oder Prozenten ändern. Außerdem können Sie die DPI herabsetzen. Am Beispiel unten ist die Größe auf 50 % reduziert, wichtig ist das Feld „Proportional“ anzuhaken, damit die Seitenverhältnisse des Bildes erhalten bleiben.
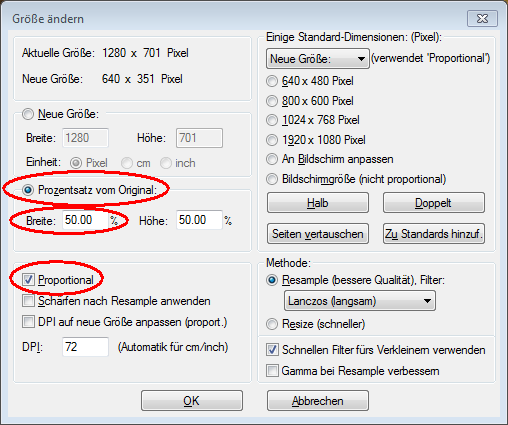
- Bei der zweiten Möglichkeit rufen Sie mit der Taste S oder mit Datei -> Speichern unter den Speicherdialog auf. Hier könnten Sie unter anderem das Dateiformat ändern. Es bietet sich JPG oder PNG an, da beide Formate die Dateigröße durch Kompression reduzieren können.
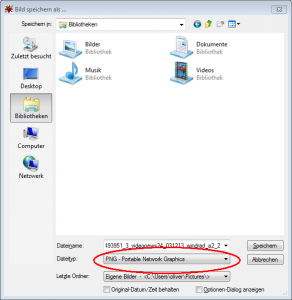
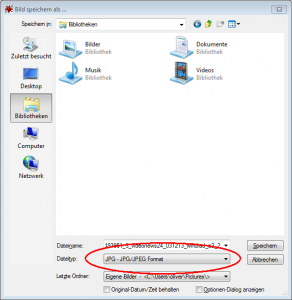
Unten in dem Dialog gibt es die Möglichkeit den Optionen-Dialog anzeigen zu lassen, der sich je nach gewähltem Format unterscheidet. Hier Beispiele für JPG und PNG.
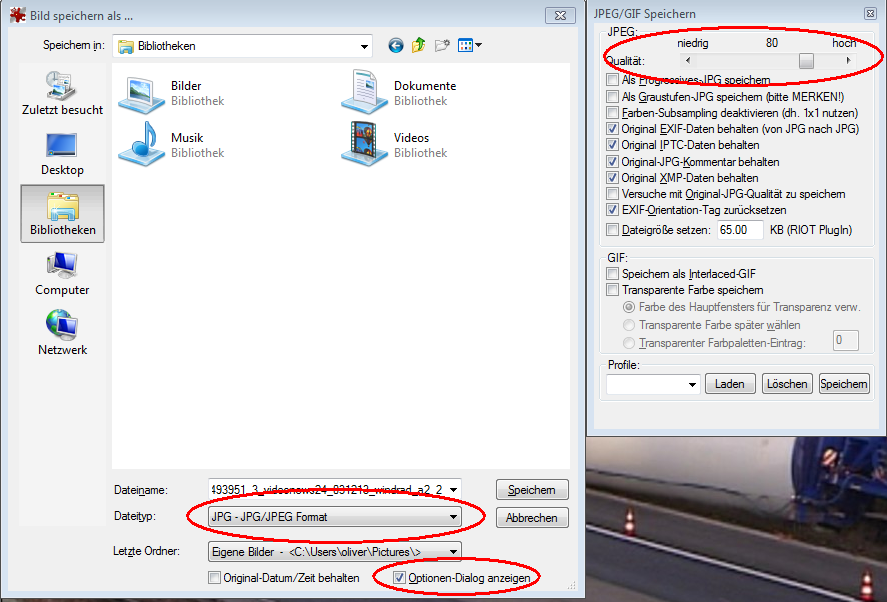
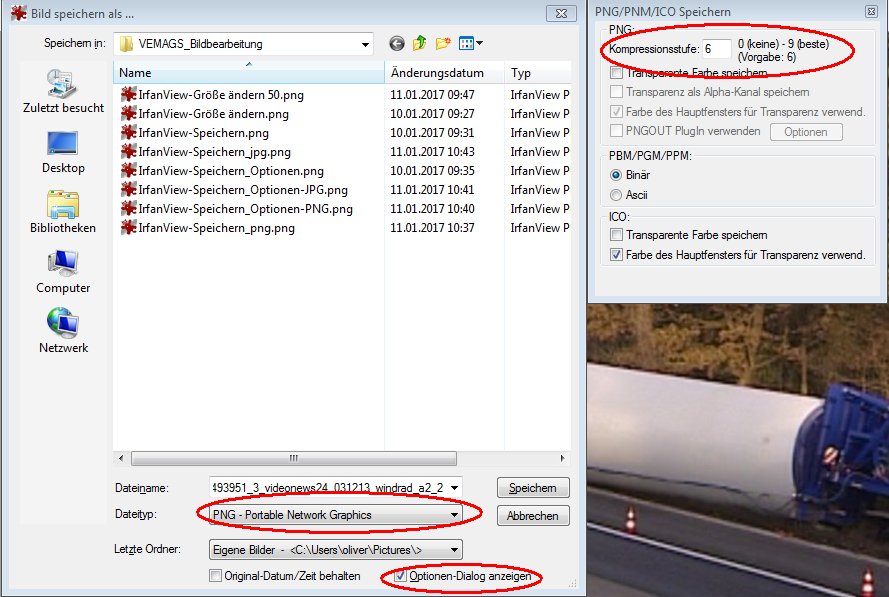
Zusätzlich bietet das Programm auch noch eine Batchverarbeitung an, d.h. es können mehrere Bilder gleichzeitig bearbeitet (verkleinert) werden. Die Stapelverarbeitung wird mit „B“ aufgerufen. Hier können neben anderen Einstellmöglichkeiten vor allem die Abmessungen und die Kompression eingestellt werden.
Um viele Bilder auf einmal zu komprimieren, können Sie das IrfanView-Feature der Stapel-Konvertierung nutzen. Hier haben Sie zahlreiche Einstellungsmöglichkeiten und können Viele Bilder auf einmal bearbeiten. Sie können die Größe verstellen oder alle Bilder in einen anderen Dateityp ändern. Wenn Sie so das Format ändern, können Sie gleichzeitig wieder die Kompression umstellen. Auf diese Weise können Sie gleichzeitig viele Dateien überarbeiten, ohne mehr als ein paar Klicks zu brauchen.
Das Ganze erfordert ein wenig Übung. Man muss versuchen, die Grenze zwischen Qualität und Größe zu treffen.
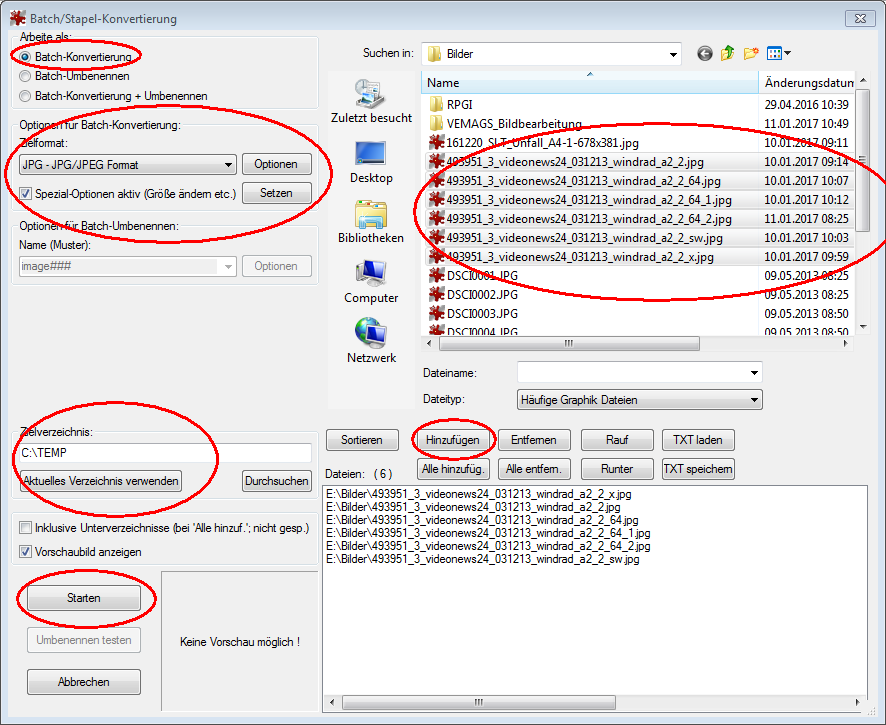
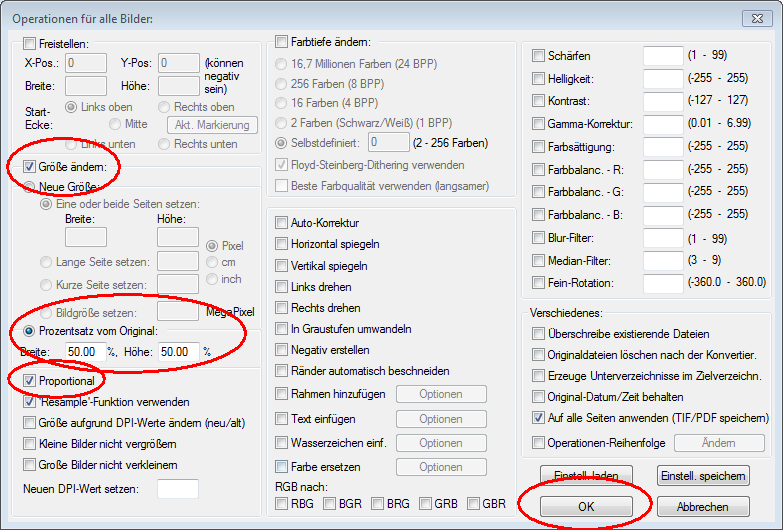
Nutzung von Paint (Windows)
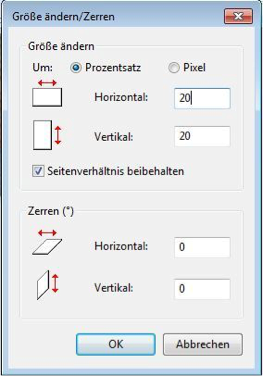
Ohne viel Aufwand können JPG Bilder verkleinert werden, indem Paint, das vorinstallierte Bildbearbeitungsprogramm auf Windows, verwendet wird. Hierzu das entsprechende Bild in Paint öffnen.
Bildausschnitt erstellen:
Um den angezeigten Bildausschnitt zu verkleinern, wählt man dazu das „Auswählen“-Werkzeug in der Symbolleiste. Zieht ein Viereck um den Ausschnitt, der behalten werden soll und danach auf das „Zuschneiden“-Icon direkt neben dem „Auswählen“-Werkzeug. Somit lassen sich einzelne JPG Bilder verkleinern und auf ein gewünschtes Maß bringen.
Dateigrößenänderung ohne Bildveränderung
Es soll nur die Dateigröße der JPG Bilder verkleinert werden. Man wählt in Paint die Funktion „Größe ändern“. Im neuen Fenster stellt ihr einen niedrigeren Prozentsatz ein und verkleinert das Bild z. B. auf 50 % der Originalgröße. Nach dem Abspeichern sollte das Bild nun weniger Speicherplatz belegen.
Mac OS Vorschau nutzen
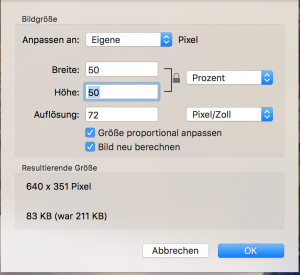
Hinweis: Die folgende Anleitung funktioniert auch mit Bildern in anderen Formaten, die Sie auf dem Mac öffnen können.
Dateigrößenänderung ohne Bildveränderung
Sie klicken mit der rechten Maustaste bzw. mit zwei Fingern auf das gewünschte Bild und wählen unter „Öffnen mit“ die „Vorschau“ aus. Wählen Sie oben in der Menü-Leiste die Kategorie „Werkzeuge“ aus und wählen Sie dann dort die „Größenkorrektur“ aus. Aktivieren Sie (empfehlenswert) die Option „Größe proportional anpassen“ und wählen Sie statt „Pixel“ die Anzeige in „Prozent“. Ändern Sie nun die Werte der Höhe und Breite. Der aktuelle Wert ist 100. Mit einem Wert von 50 nimmt die Höhe oder Breite um die Hälfte ab. Unten im Fenster sehen Sie anschließend die neue Größe der Datei. Über den Button „OK“ wird die Änderung gespeichert. Gefällt Ihnen das Ergebnis nicht, drücken Sie gleichzeitig auf die Tasten „cmd“ + „Z“ und versuchen es erneut.
![(C) Superbass [https://commons.wikimedia.org/wiki/User:Superbass] Creative Commons by-sa 3.0 [https://creativecommons.org/licenses/by-sa/3.0/de/] CA https://creativecommons.org/licenses/by-sa/3.0/de/](https://www.vemags.de/wp-content/uploads/2017/01/nimm_ruecksicht-300x84.png)